Grundlegende Einrichtung von ediarum.PDF im Projekt
Sie richten ediarum.PDF mit den Basiseinstellungen in Ihrem Projekt ein und legen so die Grundlage für weitere projektspezifische Anpassungen der PDF-Ausgabe.
- Kopieren Sie die Datei pdf_print_project.xsl aus ediarum.BASE.edit/ressources und fügen Sie sie in den ressources-Ordner Ihres Frameworks ein.
-
Öffnen Sie die kopierte Datei und überprüfen Sie folgende projektspezifische Pfade:
-
Öffnen Sie über die Einstellungen Ihres projektspezifischen Frameworks und wählen Sie den Reiter Transformation.
Abbildung 1. Transformationsszenarien des Frameworks 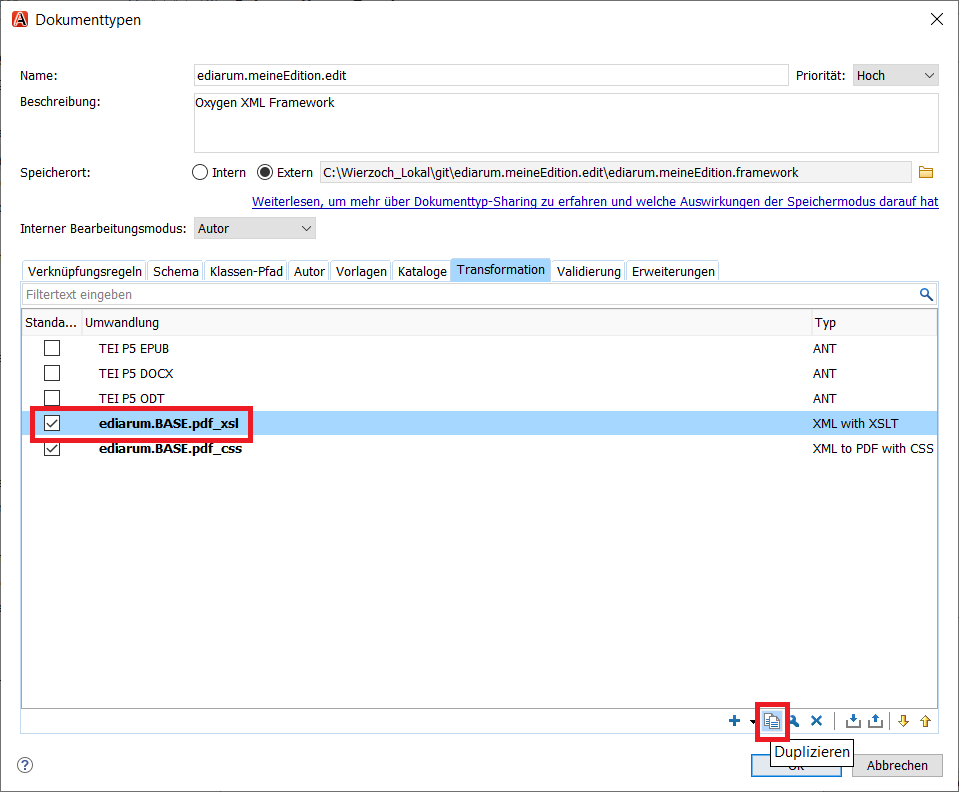
-
Duplizieren Sie das Transformationsszenario
ediarum.BASE.pdf_xslmit Hilfe des Buttons unter dem Auswahlfenster. Das Szenario ist für die Transformation des XML-Ausgangsdokuments in das temporäre HTML-Dokument zuständig. -
Passen Sie die Einstellungen im sich öffnenden Fenster an.
Abbildung 2. Transformationsszenario XML -> HTML 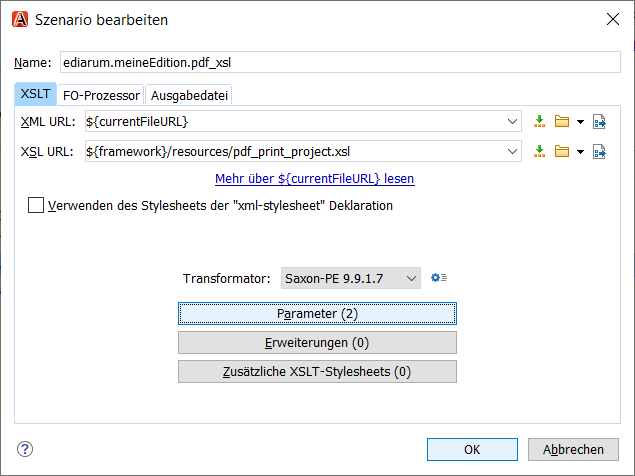
-
Ändern Sie den Namen des Szenarios entsprechend Ihrem Framework, z.B.
ediarum.meineEdition.pdf_xsl. -
Ersetzen Sie im Feld XSL URL die Editorvariable
${baseFramework}durch${framework}, damit das XSLT-Skriptpdf_print_project.xslaus Ihrem Framework-Verzeichnis statt dem ediarum.BASE.edit-Verzeichnis verwendet wird. - Schließen Sie das Fenster anschließend mit dem Button OK.
-
Ändern Sie den Namen des Szenarios entsprechend Ihrem Framework, z.B.
- Schalten Sie das soeben erstellte Transformationsszenario aktiv, indem Sie das Häkchen daneben setzen.
- Öffnen Sie nun den Reiter .
-
Suchen Sie die ediarum.BASE-Aktion "PDF erstellen" (ID:
printPDF) heraus und duplizieren Sie diese. -
Bearbeiten Sie die duplizierte Version der Aktion "PDF erstellen".
Durch das Duplizieren der Aktion bleibt die PDF-Generierung mit den Standardeinstellungen von ediarum.BASE erhalten und kann auch weiterhin in die Nutzeroberfläche eingebunden und genutzt werden. Ein Überschreiben der Standard-Aktion kann zudem zu Problemen bei späteren Updates von ediarum.BASE.edit führen.
- Wählen Sie passende Werte für die Felder ID,Name und (optional) Beschreibung.
-
Ersetzen Sie im Argument
scenarioNamesden Wertediarum.BASE.pdf_xsldurch den Namen des zuvor von Ihnen erstellten Transformationsszenarios, z.B.ediarum.meineEdition.pdf_xsl - Bestätigen Sie die Änderungen mit dem Button OK.
Abbildung 3. Einstellungen für die projektspezifische Aktion "PDF erstellen". 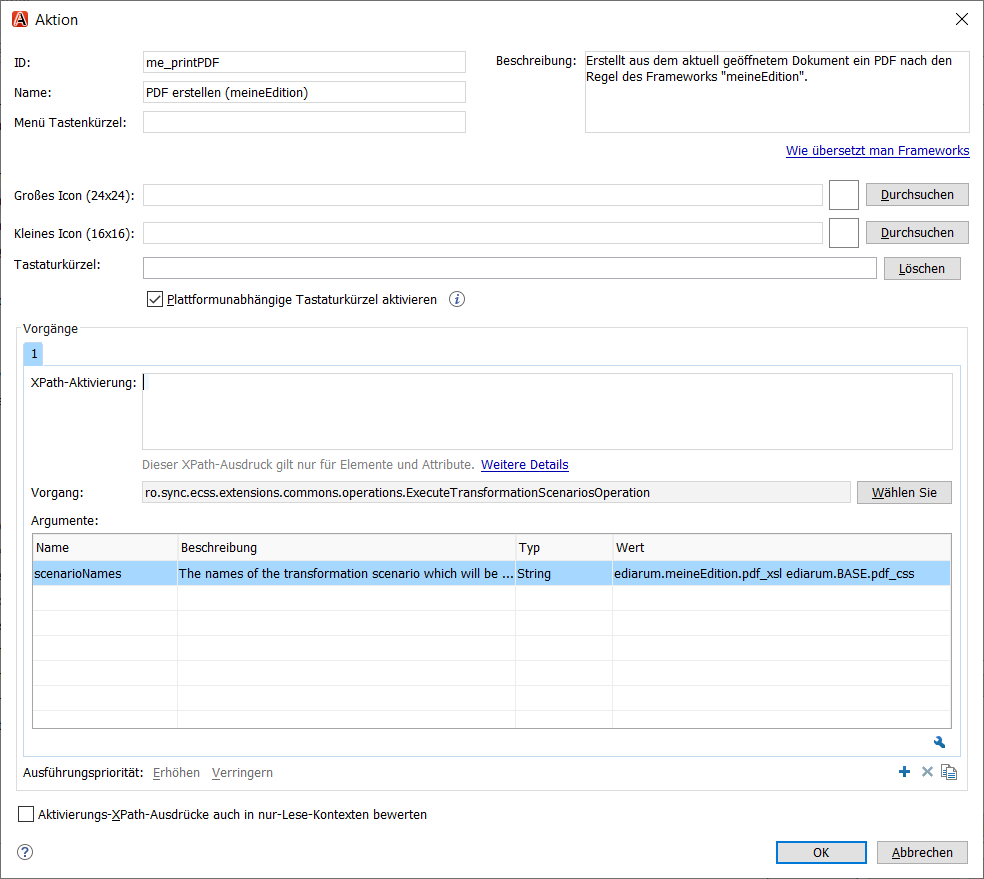
- Öffnen Sie den Reiter .
-
Fügen Sie die zuvor erstellte projektspezifische Aktion "PDF erstellen" in das Kontextmenü ein.
- Sie können entweder die Standard-Funktion "PDF erstellen" löschen, wenn Ihren Nutzer*innen nur die projektspezifische PDF-Generierung zur Verfügung stehen soll.
- Oder sie lassen die Standard-Funktion "PDF erstellen" und die projektspezifische angepasste Funktion (z.B. "PDF erstellen (meineEdition)") parallel in der Nutzeroberfläche, um Ihren Nutzer*innen das Ausführen von beiden Varianten der PDF-Generierung zu ermöglichen.
Selbstverständlich können Sie die Aktionen statt im Kontextmenü auch an anderen Stellen der Benutzeroberfläche einfügen. - Schließen Sie die beiden offenen Fenster jeweils mit dem Button OK.
